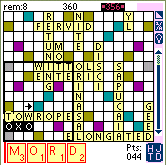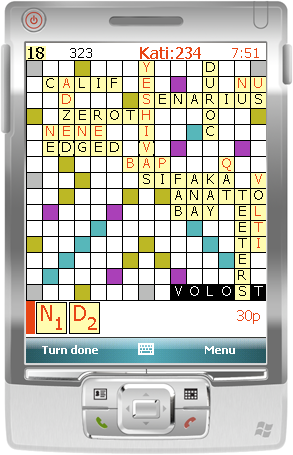|
This page describes the functions of the various parts of the main board pictured here.
Those parts are:
Note: buttons have gone away beginning with Crosswords 4.2 for
Windows Mobile in keeping with current Microsoft UI guidelines. All
features remain, accessible via the menu.
- The flip button (PalmOS only)
- The flip button flips the board along a line running from the
top-left corner to the bottom-right corner, making vertical words
horizontal and vice-versa. Some folks find that this helps make moves
more quickly.
- The values button (PalmOS only)
- The values button replaces letters on the board with their
values. It's required because the squares are too small to display
both at the same time. Tap it a second time, or choose the menuitem
again, to reverse the effect.
- The hint button (PalmOS only)
- The hint button searches the dictionary using the tiles in your
tray and places the highest-scoring move on the board. Click it again to get the next-highest-scoring
move, and so on through every move that's possible with your current tiles.
- The juggle button (PalmOS only)
-
This button randomly scrambles the tiles in your tray. Try it a few times if you're having trouble
spotting any words there.
- The board
-
- Bonus squares
- Bonus squares
improve the score of the move that first places a tile on them. Hold
the pen on a bonus square for a half second to see a small window
reminding you of the value: double word, triple word, double letter or
triple letter. (You can change the colors of bonus squares with the
Color preferences dialog.)
- Arrow cursor
- The black arrow cursor (facing right in the picture on this page)
indicates where the next tile tapped in the tray will be placed. Tap
an empty square to place the arrow. Tap the arrow to change its
direction or to deactivate (hide) it. When you tap a tile in the tray,
it replaces the arrow cursor which then moves to the next empty square in
the direction it points. If you don't like the arrow cursor, you can
disable it by turning off the Enable cursor option in
the preferences dialog.
- Recent move
-
The most recent move is indicated by white letters on a black background. In this picture
it's the word VILOST.
- Blank tiles
- On PocketPC, blank tiles show up on the board with tiny black or
white vertical lines in their corners. On Palm, they are marked by
gaps in the frame around the tile. This is to help you distinguish
them from tiles that will have their expected value when incorporated
in new words. On the PocketPC board above, the V in YESHIVAS (played
vertically down the middle of the board) is a blank. On
the Palm board look at the T near the lower left.
- Hint region
- To limit the region of the board searched by the hint feature,
first turn on the feature by checking the Local hints or
Hint limits option
in the Game preferences dialog. Then use
the pen to drag the rectangle on the board, and choose Hint from the
Move menu. To remove the rectangle, draw in an upward direction.
- The hint region does not effect robot players.
- The hint region is currently not available on devices without touchscreens,
e.g. Smartphone.
- The tray
- The tray, below the board, holds each player's current set of tiles.
You can drag the tiles to reposition them as you look for words, and can tap one to select it and
then tap a square on the the board to place it there. When the first
tile is moved from the tray, the points counter appears at the right
end. When additional tiles are gone empty space opens up that you can
tap to move all tiles back to the tray.
- Tile separator
- The tile separator (the tall thin line shown at the left edge of
the tray, black on PPC and red on Palm in the images above) can be
dragged between any tiles. You can do this to help you organize your
tiles as you think about your move. But it has a more important role
if you're using the hint feature: when searching the dictionary for a
move, the hint robot ignores any tiles to the left of the separator.
So if, for example, you have a blank and don't want it used in your
next move, move it to the left of the separator and you'll only
generate hints that don't use the blank.
- Points counter
- This counter, which is not visible unless at least one tile has
been moved from the tray to the board, gives the points that the
currently pending move will earn. If the move is illegal (e.g. includes tiles that aren't in
a straight line) the counter will show question marks.
- The scoreboard
- The scoreboard has one entry for each player in the game. While
there are still tiles in the pool, and each player is certain to have
seven tiles, each player's current score is shown. Once the last tile
has been drawn from the pool the scores change to also show the number
of tiles the player has left. Hold the pen on a score for a half
second to see the player's name and a summary of his/her most recent
move.
- Beginning with version 4.4, the name of the player whose turn it
is is also shown in the scoreboard.
- Remaining tiles counter
- This
counter shows the number of tiles left in the pool. Once that number
drops to zero the counter disappears. (At the same time the display of
players' scores changes to show the number of tiles each has
left.) Tap on the counter to see the same Remaining tiles dialog as
produced by the Tiles left
menuitem.
- Timer
- Enabled by the Game
preferences dialog, the timer shows how much time is left for the
currently selected player (not necessarily the player whose turn it
is.)
|
 The main Crosswords board
The main Crosswords board