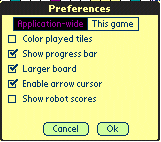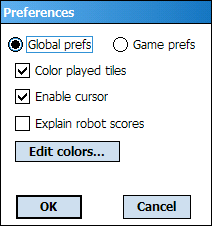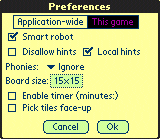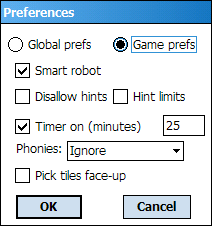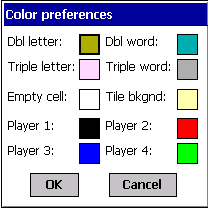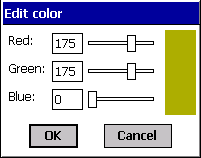|
The preferences dialog has two faces, one for global preferences (those
applying to every game), and one for game-specific preferences (which
are saved along with the game they apply to). Toggle between the two dialogs by
tapping the two radio buttons (rectangles on Palm) at the top.
Global (application-wide) preferences
- Color played tiles
- Each player has a color that's used to draw his/her score on the scoreboard
and tiles in the tray. If this option is enabled that color will also be used
to draw played letters on the board. If it is disabled all letters will be
drawn in black.
- Show progress bar (Palm only)
- Check this option to see a vertical progress bar each time the
move finding engine is working, whether for a robot player or in response
to a hint request.
- Larger board (Palm only)
- If you are using a 15x15-sized board and do not have a highres device,
you will not be able to see all of the board and the tray at the same time.
Uncheck this to make the board smaller -- but somewhat harder to read.
- Enable cursor
- With this option enabled, you can tap in an empty square on the
board and, if no tile is highlighted in the tray, an arrow will appear
in that square pointing to the right. Tap again and it turns to point
downward. Tap again and it disappears. If while the cursor arrow is visible
you tap a tile in the tray it will replace the arrow on the board, and the
arrow will move to the next empty square in the direction it's pointing.
- Some Crosswords users find this feature annoying, and so we've made it
possible to disable it. It's on by default.
- Explain robot scores
- If this option is enabled, you'll see the same scoring explanation after
each robot move that you see before a human player commits his/her turn. If
it is not enabled, the only indications you'll see that the robot has moved are a change in the scoreboard and in
the highlighted tiles on the board.
- Edit colors... (PocketPC only; on Palm use XWConfig)
- This button brings up a dialog showing all of the customizable colors
in the game. Tap on a color and a second dialog comes up with sliders that
you can use to edit the color. The changes you make here, once confirmed,
apply to all games.
Game preferences
- Smart robot
- With this option checked, robot opponents will always play the
highest-scoring move they can find (though this isn't necessarily
"smart"). If it is not checked, they'll play lower-scoring
moves when it helps to keep the game more even.
- Disallow hints
- Checking this option disables the
hint button and menu options. Use it
if you can't resist the temptation (or suspect your human opponent might not.)
To discourage cheating this option can only be changed at the beginning
of a game.
- Local hints
- This option turns on the
hint region feature.
- Timer on
- Check this to enable the timer, then fill in the number of minutes
in the field to the right. The number of minutes will be divided
among all players. When the final score is calculated each player
loses ten points for each minute (or fraction thereof) used beyond
his/her share of the game time.
- Phonies
- Phonies are words played that don't appear in the current dictionary.
With this option you can choose to have Crosswords ignore those words,
warn the player who's trying to play one, or penalize the player, without
warning and after he/she's committed the move, with loss of turn.
- Since most Crosswords dictionaries are not as complete as those used by
serious players, many such players use the "Ignore" setting when playing
other humans, handling challenges
by checking another word list and by requiring the loser to undo or
forfeit a turn. They use dictionaries only to provide a robot opponent
when no human is handy.
- Pick tiles face up
- This new option allows you to choose tiles (rather than having them
randomly assigned.) It's for people who want to set up a board to match
a famous game, or to solve a newspaper puzzle, etc. To discourage cheating
this option can only be changed at the beginning of a game.
|
 The Preferences dialog
The Preferences dialog